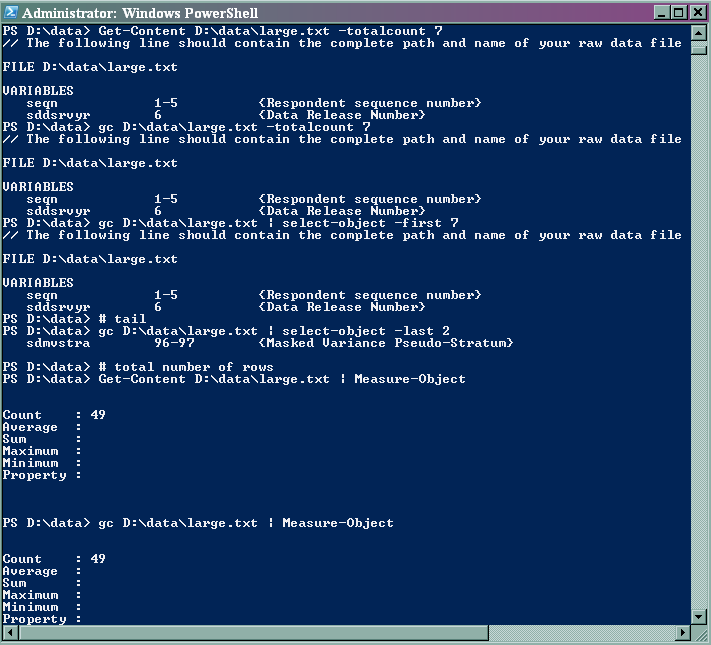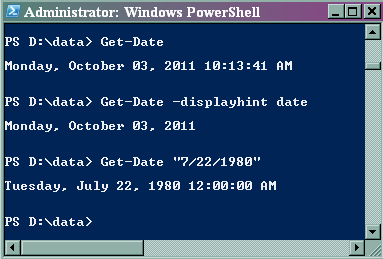According to Wikipedia, Windows PowerShell is Microsoft’s task automation framework, consisting of a command-line shell and associated scripting language built on top of, and integrated with the .NET Framework. PowerShell can be useful when you want to see a few lines of a very large text file. To access PowerShell, you can click on Start, Accessories, Windows PowerShell. This will open a DOS-like command window. As in Unix and DOS, you can issue commands from the prompt. If you do not have PowerShell installed on your computer, you can download it from this Microsoft website .
The commands in PowerShell are called "cmdlets" (pronounced "command-lets", or small commands), and they are case-sensitive. You can find a listing of the available commands here . We will illustrate a few cmdlets that can be useful when you want to see some of the contents of a large text file. The lines that start with a pound sign (#) are comments.
To get help, you can type the following cmdlets.
# getting help # http://technet.microsoft.com/en-us/library/dd347616.aspx get-help Get-Content -examples man gc
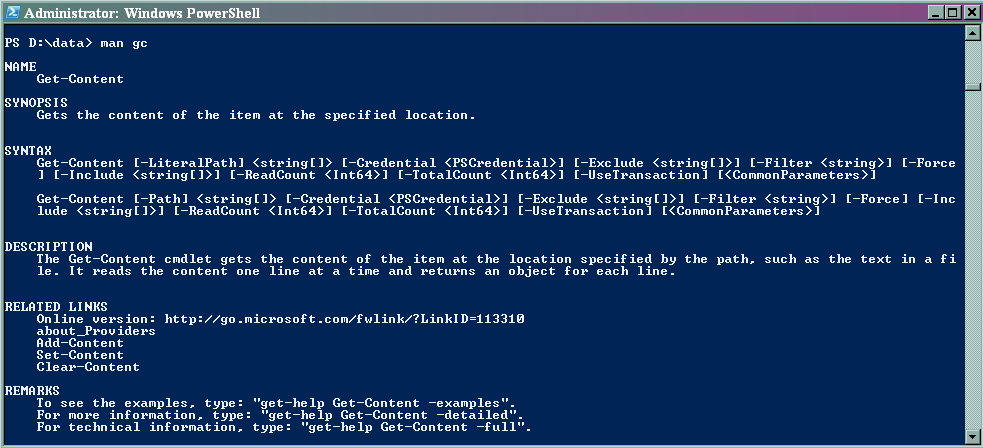
We will start with the familiar "Hello, World!" to show how variables can be created, and then using "pwd" and "dir" to get information regarding directories.
# hello world! $hi="Hello, World!" $hipwd dir
# counting the number of files in a folder get-childitem D:data get-childitem D:data -name (get-childitem D:data).Count
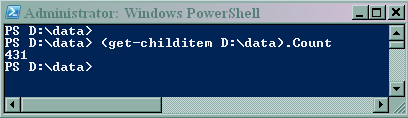
To record the script (or series of cmdlets that you type), you can use the following cmdlets.
start-transcript "D:datatranscript.txt" #things in between will be recorded stop-transcript
The "Get-Content" cmdlet is very useful for accessing text files. In the first example, we access the first 7 rows of the text file, which we call "large.txt". Next, we access the last 2 rows, and then we get the total number of rows. Note that the "Get-Content" cmdlet can be shortened to "gc".
# head Get-Content D:datalarge.txt -totalcount 7 gc D:datalarge.txt -totalcount 7 gc D:datalarge.txt | select-object -first 7 # tail gc D:datalarge.txt | select-object -last 2 # total number of rows Get-Content D:datalarge.txt | Measure-Object gc D:datalarge.txt | Measure-Object
You can access a specific column, and you can get date and time information.
# get a specific column
# http://stackoverflow.com/questions/2503010/extracting-columns-from-text-file-using-powershell
gc D:datalarge.txt | Foreach {($_ -split 's+', 8)[7]}
gc D:datalarge.txt | Foreach {"$(($_ -split 's+', 8)[1..2])"}
gc D:datalarge.txt | Foreach {"$(($_ -split 's+', 8)[1..2])"} > col12.txt
# date and time Get-Date Get-Date -displayhint date Get-Date "7/22/1980"
Below are a few examples of searching, subsetting and appending.
# searching and subsetting more D:datalarge.txt select-string "seqn" D:datalarge.txt select-string -quiet "seqn" D:datalarge.txt# appending add-content -value "addthis" simple.txt add-content -value (get-content D:datalarge.txt) simple.txt