Excel is not a statistical package; however, Excel is often the software of choice for inputting data. So, even though we do not advocate its use for statistical analysis, here are some tips on setting up a file that can be easily imported into any statistical program for further analysis. We offer these tips in the hopes that they will ease the process of moving your data out of Excel and into a statistical package appropriate for your data analysis. We will demonstrate these tips by attempting to import a poorly designed Excel file into SPSS (version 21).
Here is a link to the data file we will be using Excel_bad.
Below is snapshot of the data in Excel. It contains 200 unique observations and 13 variables.
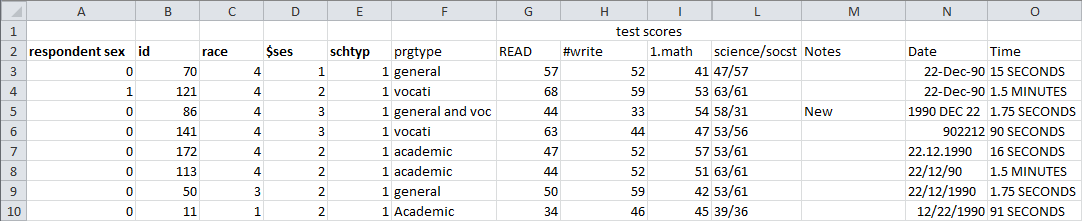
Our first step will be to try to open our Excel data file in SPSS.
To Open a file in SPSS : Click on the File tab -> Choose Open -> Choose Data
An dialogue box titled "Open Data" will appear. Navigate to the directory where you have saved the Excel file. Next, in the text box next to "Files of type" choose Excel. Then, in the text box next to "File name" enter the name of our data file "Excel_Bad". Finally, click Open.
A second dialogue box (shown below) will appear called "Opening Excel Data Source."
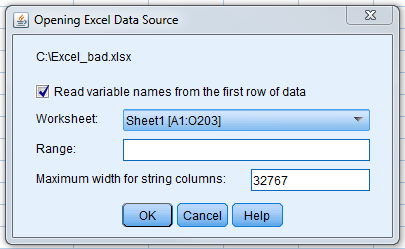
Make sure there is a check in the box next to "Read variables names from first row of data." That way SPSS will know what our variables names are automatically, by reading them from the top of our Excel data worksheet. You will also see a box where you can choose the "Worksheet" you want SPSS to open. Our Excel file has two worksheets, one called "Excel_bad" and one called "Test". Always make sure that SPSS is reading the correct worksheet. Next to the worksheet name you will see [A1:O203]. This indicates the range of data SPSS is detecting in your Excel file. SPSS will be reading in data that ranges from columns A through O and rows 1 through 203.
It is important to take a look at these data ranges and make sure they are what you expect. For example, if you know your data only has 300 rows, but appears that SPSS is detecting 500 rows, then there maybe additional data in other rows of your Excel file that you were not expecting. You should correct this before attempting to bring the data into SPSS, otherwise SPSS will read in a data file with 200 empty rows. You will notice that 203 observations were detected by SPSS, we will discuss why in a subsequent section.
After you have chosen the correct Excel file, click on OK.
If we take a look at our data file, we will immediately see that something went wrong!
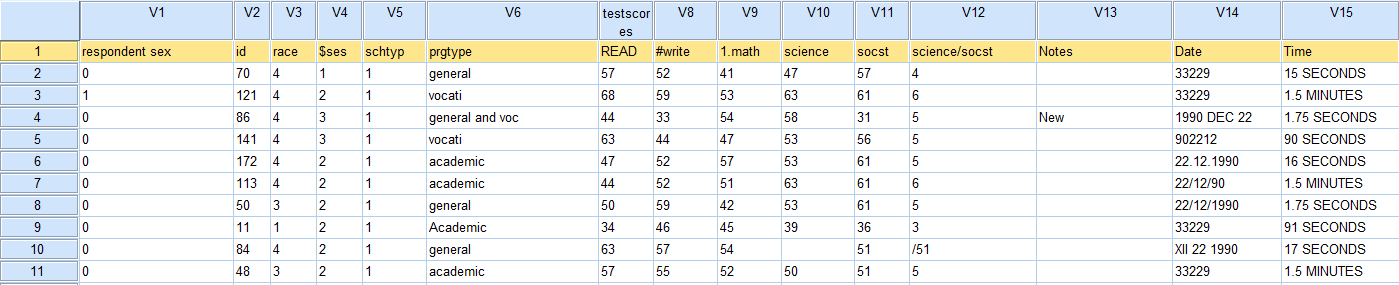
SPSS appears to have included our row of variable names as an observation in our data file instead of reading them in as variable names like we specified! Let's investigate how that happened.
Well if you look back our Excel file, you will see that the first row actually was not our variables names. The first row included a merged column called "Test Scores." We will need to delete that row, re-save our Excel file, and then open our updated file in SPSS.
Now, as we can see below, our variables names have been read correctly by SPSS, but some of the variable names appear to have been changed by SPSS.

Variable Names
All of the variables that started with a "$" , "#", or a number, have either had an "@" added or the character removed upon converting the datafile from an Excel file to SPSS. The respondent sex variables had the space removed. Additionally, the science/socst variable had the "/" removed and as a consequence of SPSS having to reformat the variable for conversion we only have the first digit from our original science/socst variable preserved.
What happened? First, variable names in SPSS (as in most statistical programs) cannot contain spaces, start with number, or includes slashes. Second, a "#" character in the first position of a variable name defines a special variables type of variable in SPSS called a scratch variable. You should not specify a "#" as the first character of a user-defined variable. A "$" sign in the first position indicates that the variable is a system variable. The "$" sign is not allowed as the initial character of a user-defined variable. Additionally, periods and underscores should not be used at the end of variable names in SPSS. However, the period, the underscore, as well the characters "$" and "#" can be used within variable names (e.g. science#socst or respondents_sex).
More information on specifying variable names can be found here on the SPSS website.
Let's go ahead and fix those variable names in our Excel file and then re-open the dataset in SPSS.

Working with String Variables
This is starting to look better, but we still have a few more data management issues to address.
First, you will notice that in addition to reformatting the original science/socst, information was lost. This occurs because a mixture of string and numeric values such as "63/61" can confuse SPSS. SPSS uses the first value that it sees in a column to decide if that column should be stored using a string, date, or numeric format. If any further values in that column do not match the format of your first value, SPSS may convert that value to missing (as is the case with observation 9) or it may truncate the information to match the detected format. Additionally, special symbols like the dash "-" or "/" can often cause problems because they imply some sort of mathematical operation. For this variable, it is best to use the individual science and socst variables. You can perform mathematical functions such as ratios, division etc. later in SPSS using the compute command. For more information on the compute command take a look at our learning module on computing variables.
Next take a look at our prgtype variable. It appears that some of our categories are spelled differently for different observations. For example, observations 5 and 6 are labeled as "academic" (with a lower case a) while observation 8 is labeled "Academic" (with a uppercase A). This can become a problem when trying to use this variable in an analysis or recode it. Let's demonstrate this using the Count Values within Cases command.
COUNT academic=prgtype('academic').
EXECUTE.
This syntax will create a new variable called academic, which will be a 1 if prgtype = academic and a 0 if not.
Below is some output showing our original variable prgtype and our newly created variable academic. Let's take a look at the same three observations. As you can see below, observations 5 and 6 have the value of 1 for the variable academic but observation 8 has the value of 0 for the variable academic.
academic prgtype
.00 general
.00 vocati
.00 general and voc
.00 vocati
1.00 academic
1.00 academic
.00 general
.00 Academic
.00 general
1.00 academic
Number of cases listed: 10
What happened? The problem with this, is that SPSS will interpret the values of "academic" and "Academic" as different categories. Therefore, it is important to be consistent in the spelling when using string or character information. This will make subsequent analysis and data management much easier and more efficient. Additionally, this is also important if the variable(s) of interest are stored on different Excel worksheets. For example, if information on prgtype for men and women were stored on separate worksheets, it would be important that the variable and group names be spelled the same. This way the information can be appended or merged easily.
Next is our Note column. Often time researchers may make notes to themselves in a data file. For example, you might want to label a respondent as "New" if they are new patient. This type of open-ended text information typically cannot be analyzed in most statistical programs including SPSS. This information is best stored elsewhere in a separate data file, not used for analysis.
Date and Time
Now let's take a look at our Date and Time columns. SPSS can recognize several different formats for data and time information. In SPSS, as in many statistical programs, date/time variables are stored as the variable type numeric with formats applied that display them in a form we are used to (e.g. dd-mm-yyyy hh:mm:ss). A comprehensive list of the data and time formats recognized by SPSS can be found on their website. Whichever format you choose, it is best to be consistent for all data that you input into your data file.
As you can see in the picture below, under the Variable View tab, SPSS will allow you to declare a variable date and then apply a format based on how the dates were entered into the data file. Unfortunately in our mock dataset, the date information has been stored in several different formats making it impossible to apply a single format in SPSS.

Similarly, Time is also stored in different formats (seconds or minutes). Just like dates, you can tell SPSS how the information in Time is to be stored. If you look above, you will see that SPSS has declared the variable Time as string (or character). This is occurs because the words "seconds" and "minutes" are stored in the same field as the actual numeric time. SPSS does not recognize these to mean numeric time, it reads them as text and therefore stores it accordingly.
If you would like more information about manipulating date/time information in SPSS, take a look at our learning module Using dates in SPSS.
Summations and Averages:
When we opened our "Excel_bad" data you may have noticed, that SPSS imported 203 observations. But our data file only has 200 unique observations. Two of those extra observations was the miss-read rows of variable names that we corrected, but that still leaves one unexpected observation. Let's investigate what happened.
If you go to Data View in SPSS and scroll down to the last record (observation 201), you will see two numeric values in the columns READ and write.
Where do these values come from? In our original Excel data file, we summed the values in the READ column and averaged the values in write column. Even thought they are not true observations, these values are retained when opening the data in SPSS, and recognized as an additional observation. This type of information should be removed from your original Excel data file before attempting to open it in SPSS.
Mathematical operations such as these and a number of others, can be performed in SPSS using the descriptives or compute commands. If you would like more information on how do this, please take a look at our learning module on Descriptive statistics in SPSS or the Class Notes from our Introduction to SPSS seminar.
After all those changes are new Excel file is now formatted appropriately for analysis:

Summary – Things to look out for:
- Put variable names in the first row of the Excel file.
- Avoid special characters when naming variables.
- SPSS is not case-sensitive, therefore a mix of uppercase and lowercase letters is fine for variable names. However, other statistical programs (e.g. Stata) are case-sensitive.
- Mathematical functions, such as means and sums, can be performed later in SPSS.
- Avoid mixing numeric and string information in the same data column. If the information is necessary to retain, include a separate column to record that information.
- Be consistent with your data entry. This especially important when entering information such as dates and/or time which will need to be formatted in SPSS.
