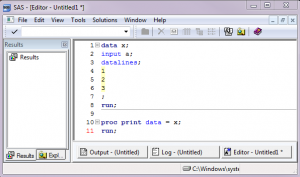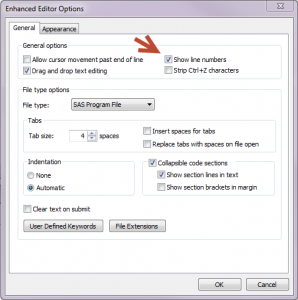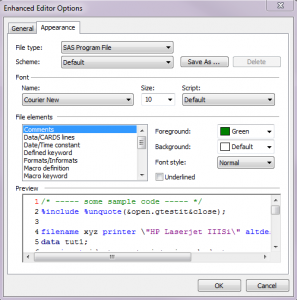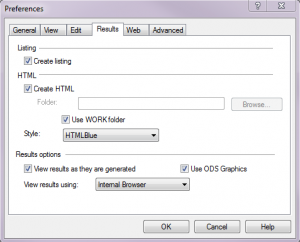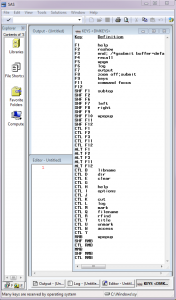This page shows how you can customize your installation of SAS 9.x for Windows.
How do I set up a different WORK directory for SAS?
Sometimes, the default location for SAS temporary WORK directory may not be large enough. You can change the location for WORK directory when you start up SAS.
The easiest way to do it may be to modify the SAS configuration file. For SAS 9.x, it is called sasv9.cfg, and, by default, it is found in C:\Program files\SASHome\SASFoundation\9.x\nls\en. Note that this will be different if you are using a non-English version of SAS. Also, it is a good idea to make a back up of the configuration file before you modify it.
Below the scary warning “/* DO NOT EDIT BELOW THIS LINE – INSTALL Application edits below this line */
find the line that says
-WORK “!TEMP\SAS Temporary Files”
and change to read
-SET TEMP “C:\WORK”
where “C:\WORK” is the drive and folder you want to use for the SAS WORK directory.
To be sure that your change worked, you can submit the following program:
proc options option=work; run;
You may notice that SAS actually created a subfolder in the directory that we have specified. This is because SAS allows multiple sessions (that is to say that you can fire up SAS multiple times) and each session will require its own temporary work space. SAS will create a unique temporary WORK directory for each of the multiple sessions in C:\WORK.
How do I display numbers along the left side of the Program Editor Window?
Some people prefer to have line numbers along the program as shown below. This can be done as follows. Note that the Enhanced Editor Window (usually it is the Editor Window) has to be the active window in order to see the options shown in the following steps. (To make the window active, simply click in the window.)
Tools Options Enhanced Editor Options Choose Show line numbers
How do I change the appearance of my program editor window?
After starting SAS, click on the Editor Window so it is on focus. You can customize almost every aspect of the Editor Window, such as the color and font for comments, etc. You can save your choice as a customized scheme.
Tools Options Enhanced Editor Options Appearance
How do I create a webpage for the output from a procedure?
If you want to create a webpage directly from the output from a procedure, you can. For example, we have run a regression analysis and have also requested a plot as shown below. How do we put the output of the regression analysis and the plot together on one webpage?
proc reg data = hsb2; model write = math female; plot pred.*math = female; run; quit;
This can be down easily by allowing SAS to create an HTML page automatically. You may want to consider turning on the option ONLY when you want to create a webpage based on the output.
Tools Options Preferences and then the Results tab Check Create HTML. You can view the results in the SAS internal browser (by default). If you wish, you can choose Preferred web browser and it will fire up a new web browser each time you submit a program and generate results.
Here is the link to the page that SAS created based on the output from the code above.
How do I know the Function Key Commands?
There are many pre-defined keys in SAS to be used other than via point-and-click fashion. Most common one may be F3 key to run a SAS program in a Program Window that is on focus. The commonly used keys are:
| Key | Definition |
| F1 | SAS System Help |
| F3 | Submit |
| F5 | Editor Window |
| F6 | Log Window |
| F7 | Output Window |
| F8 | Zoom off; submit |
| F9 | Show definition of keys |
For example, by hitting F9 key, you will see a window like the one below: