Introduction
This page shows the basics of entering data into the SPSS data editor. The SPSS data editor can be a good choice for entering your data. It has a friendly interface that resembles an Excel spreadsheet and by entering the data directly into SPSS, you don’t need to worry about converting the data from some other format into SPSS. For example, you might enter your data in Excel, and then try to convert it to SPSS and find out that you used the latest version of Excel, but your version of SPSS has trouble reading the latest Excel files.
Below is a screen snapshot of what the SPSS data editor looks like when you start SPSS. As you see, it does look like an Excel spreadsheet. In this editor, the columns will represent your variables, and the rows will represent your observations (sometimes called records, subjects or cases).
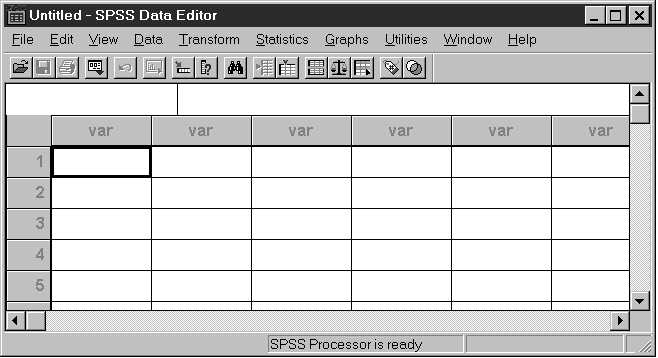
Let’s illustrate how to enter data into the SPSS data editor using the data file below.
make mpg weight price AMC Concord 22 2930 4099 AMC Pacer 17 3350 4749 AMC Spirit 22 2640 3799 Buick Century 20 3250 4816 Buick Electra 15 4080 7827
First, you need to tell SPSS the names of your variables. You can double click on the column heading (shown with the arrow below for the first column). That permits you to enter information about the variable for that column.
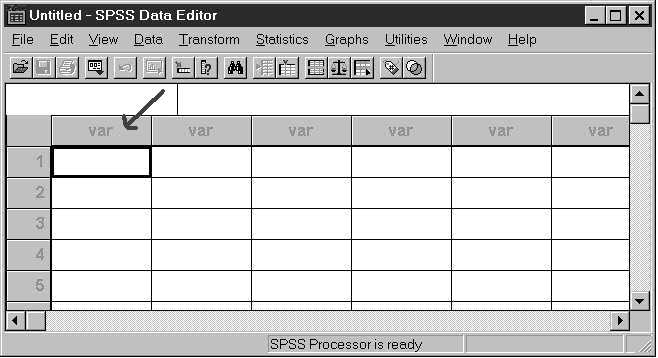
Below you see the dialog box that appears that allows you to enter information about your variable. For the first variable, let’s change the Variable Name to be make (see arrow) and click on Type so we can tell SPSS that this is a string variable.
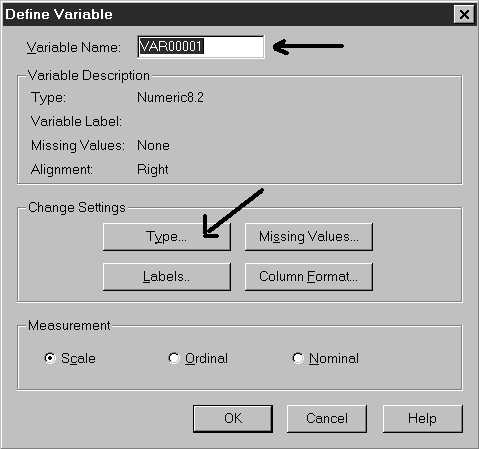
You can tell SPSS that make is a string by clicking String at the left (see left arrow) and then we should indicate that the length is up to 13 characters (see arrow at right). You can then click Continue. When you return to the Define Variable dialog, click OK.
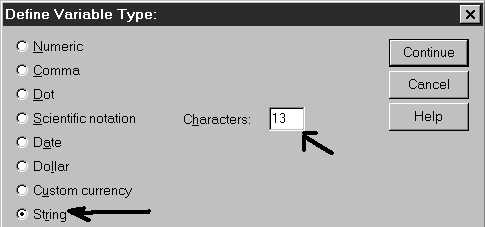
Click the column heading for column 2 and supply the name mpg and click ok. Click the column heading for column 3 and indicate the variable name is weight, and likewise for column 4 indicate that the variable name is price. Once you have done this, the Data Editor will look like below.

Once you have created the column headings (variable names) you are ready to enter the data. It is usually best to enter the data one observation at a time going from left to right. After you type in a entry for a variable, you can press the Tab key to move to the next variable on the right. Once you reach the last column (race) then use the arrow keys to move to the first column of the next observation. Once you have entered the sample data file, the SPSS Data Editor would look like this.
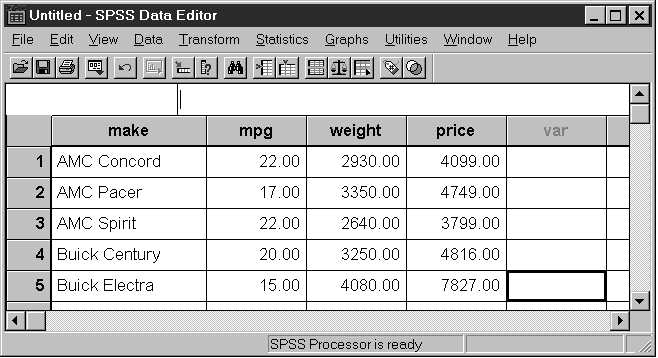
You can save your data file by clicking File then Save. It would be wise to save your data about every 10-15 minutes. Imagine spending three hours typing in data, and then the power goes out, your computer stops responding, and then you have to enter the data all over again. The data are not saved when you type them in; rather, the file is saved when you choose File then Save.
Problems to look out for
- If you have character data, be sure to click Type in the Data Definition window and tell SPSS that your variable is a string variable. SPSS will not allow you to enter character data into a variable unless you tell it that the variable is a string variable.
For more information
- For more detailed information about the SPSS Data Editor, see the SPSS Manual.
