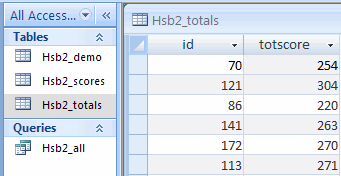Note: This page is written using Stata 11 and Windows XP.
Stata command odbc allows Stata to load, write, or view data from ODBC sources. ODBC, an acronym for Open DataBase Connectivity, is a standardized set of function calls that can be used to access data stored in database management systems. A dBASE file, an Excel file, or an ACCESS file are all examples of data files created by database systems.
Why might I use odbc?
- Need to read in Office files but do not have Office on machine.
- Have an Excel file with many tabs.
- Have an Access database with many tables or queries.
- Easy way to do data management on database in Stata setting that can be exported easily to database.
On this page, we will go through loading a multi-sheet Excel file and inserting columns from within Stata and an ACCESS database with linked tables and a query that can be modified from within Stata.
Setting Up a Data Source in Windows for Reading Excel and Access files via odbc in Stata
To read an Excel or Access file into Stata, we must establish the file as a via Data Source. The key step here is to register your database with your computer’s ODBC system. Here is an example showing how to do it for Windows XP. You may also want to read Stata manual on Data Management for more details. In this example, we have one Access file, /stata/faq/hsbdb.mdb. The same procedure works for both Excel and Access files.
Step 1: From the Start Menu, select Settings and then the Control Panel.
Step 2: Select Administrator Tools and then select Data Sources (ODBC). This will bring up a window like the following window:

Step 3: Click on Add… and this will bring up the following window.
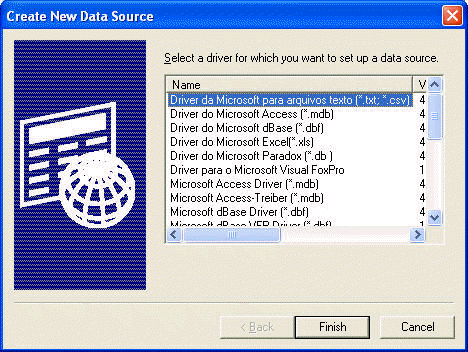
Step 4: Select Microsoft Access Driver (*.mdb) and then click on Finish.
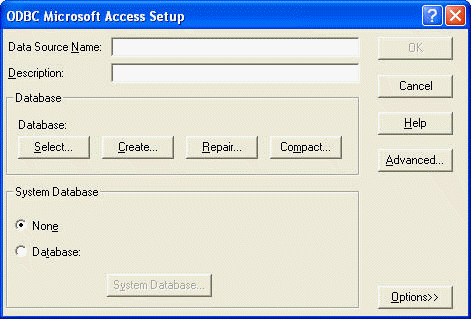
Step 5: The name for the Data Source can be arbitrary. Here we will use testdb as our data source name for the Access database.
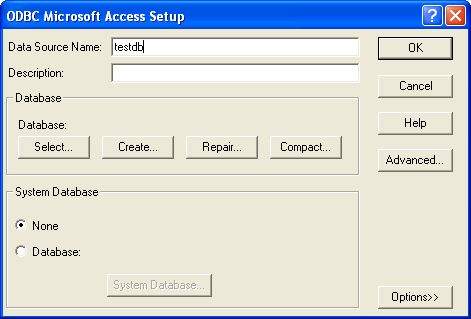
Step 6: Now, the last step is to select all the Access files that you want to be associated with this data source. This is done by "Select". Click on "Select", you will see something similar to the following:
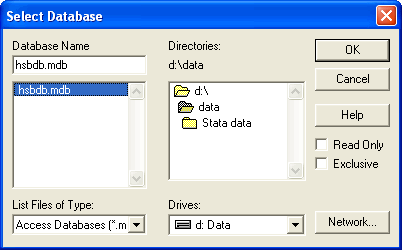
Step 7: Now you can select your .mdb file to be in the Data Source testdb that we are creating. After select your file, you can then click on OK to close this window and click on OK again to close previous window.
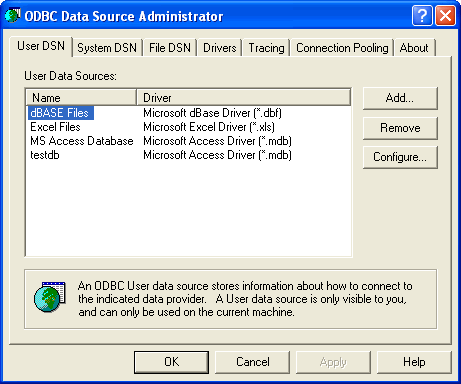
Notice that we have a new entry in the window above, that is our testdb Data Source. We will do the same for a multisheet Excel file, https://stats.idre.ucla.edu/wp-content/uploads/2016/02/multiplesheets.xls, assigning it the Data Source name testxl. If your computer has multiple versions of Microsoft Office, you will need to be pickier about the driver you choose. You should select the driver that supports all of the file extensions. For Excel files, look for Microsoft Excel Driver (*.xls, *.xlsx, *.xlsm, *.xlsb). After we have added our Excel file as a data source, our window list includes both of our additions.
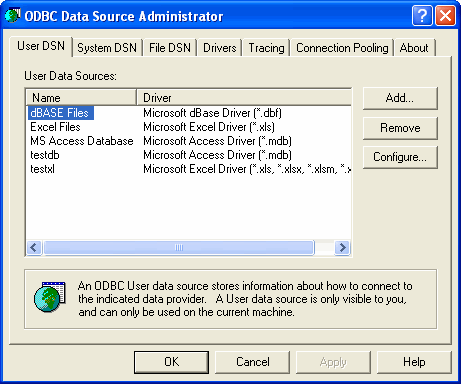
Reading and Altering Excel files via odbc in Stata
After setting up our Data Sources, we are ready to get access to our Excel file via odbc in Stata. After typing "odbc list", you can just follow the links to access a given sheet in our Excel data source testxl: click on testxl, then from the query list, then click on scores$, and then from the describe output for that sheet, click on load. Alternatively, you can enter the equivalent commands following the example below. If there is a dataset loaded in Stata prior to these steps, you must enter clear before loading the dataset from the Data Source.
odbc listData Source Name Driver ------------------------------------------------------------------------------- MS Access Database Microsoft Access Driver (*.mdb) Excel Files Microsoft Excel Driver (*.xls) dBASE Files Microsoft dBase Driver (*.dbf) testdb Microsoft Access Driver (*.mdb) testxl Microsoft Excel Driver (*.xls, *.xlsx, *.xl -------------------------------------------------------------------------------odbc query "testxl"DataSource: testxl Path : D:datamultiplesheets ------------------------------------------------------------------------------- demo$ scores$ demo$_FilterDatabase scores$_FilterDatabase ------------------------------------------------------------------------------- odbc desc "scores$"DataSource: testxl (query) Table: scores$ (load) ------------------------------------------------------------------------------- Variable Name Variable Type ------------------------------------------------------------------------------- id NUMBER read NUMBER write NUMBER math NUMBER science NUMBER socst NUMBER ------------------------------------------------------------------------------- odbc load, table("scores$")
With this new dataset loaded into Stata, we can now make changes to the dataset and output them to Excel using odbc.
Adding observations: We can add a new observation to the dataset by creating a new dataset with 1 observation, defining some values in the observation, and then inserting the observation into our scores tab in the Excel file:
clear
set obs 1
gen id =201
gen write = 100
odbc insert id write , table("[scores$]") dsn("testxl")
We can look at the scores tab in Excel to see this added observation.
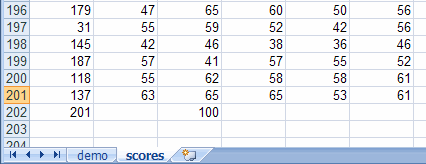
Creating a new data tab: We can make changes to our data and output the altered dataset to a new tab in our Excel file.
odbc load, table("scores$") dsn("testxl")
replace write = 100 if write >=60
odbc insert id read write math science socst, table("[demonew]") dsn("testxl") create
We can see that a new tab has been added to our Excel file in which write values of 60 or greater have been replaced with 100.
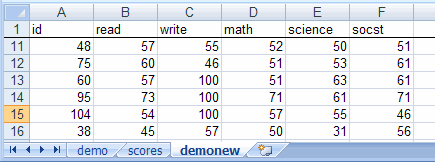
Reading and Altering Access Database files via odbc in Stata
Our example Access file has two tables–one containing demographic information for each student and one containing scores for each student–and one query linking these two students into a single table with both demographics and scores.
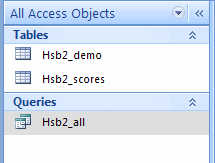
We can view the full dataset by selecting the Hsb2_all query.
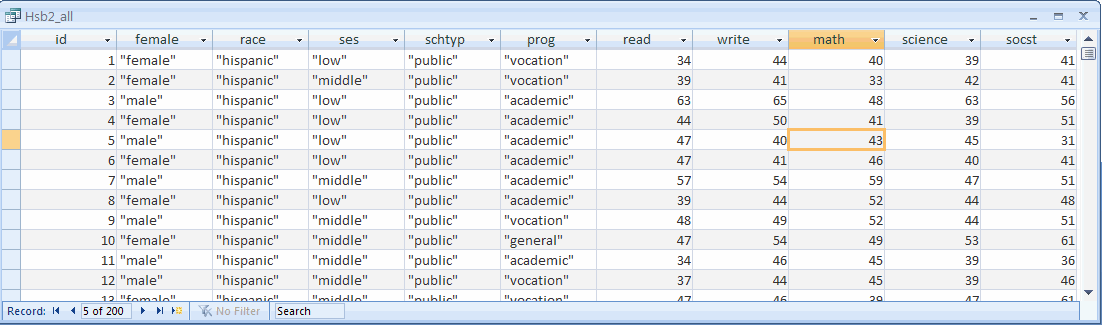
Following the same steps used for the Excel file, you can load the Hsb2_scores table into Stata as a dataset (remember to clear any existing datasets first).
clear
odbc load, table("Hsb2_scores") dsn("testdb")
Altering a table: We can make changes to the data in this table in Stata and then export the altered dataset back to its database. We do this with odbc insert, listing all of the variables to send to the database. We then indicate the table and Data Source and, finally, say overwrite to replace the data currently stored in the given table.
replace write = 100 if write >=60
odbc insert id read write math science socst, table(Hsb2_scores) dsn("testdb") overwrite
We can look at the updated table in Access to see the changes. For id = 3, the write score had previously been 65 and it is now 100.
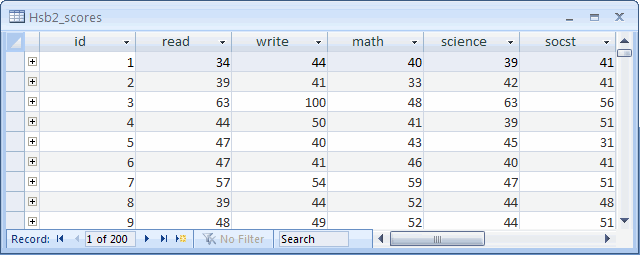
Not only has this table been updated, but the query linking this table to the demographic information also reflects the changes.
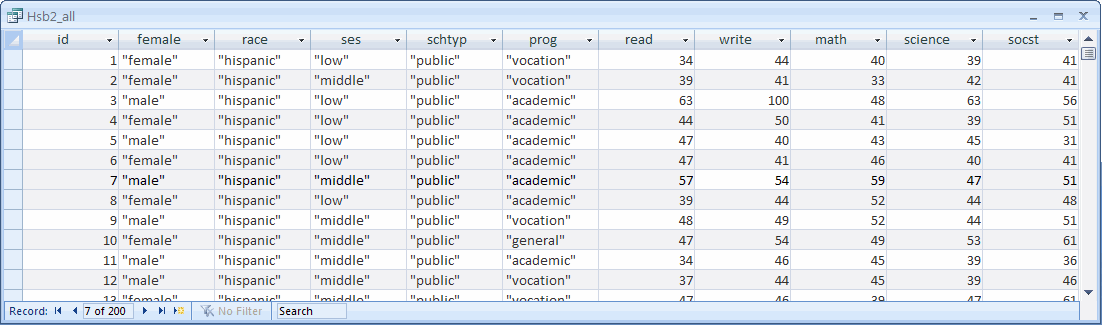
Creating a new table: Similarly, we can make changes and then create a new table in the database.
clear
odbc load, table("Hsb2_scores") dsn("testdb")
gen totscore = read + write + math + science + socst
odbc insert id totscore, table(Hsb2_totals) dsn("testdb") create
We can see this new table in our Access database.