It is rather easy to copy Stata output and Stata graphs into Microsoft Word. This page shows how you can copy your Stata output and graphs into Microsoft Word.
The Stata Results window holds the results of your Stata commands. We should point out two things about the Stata Results window that may surprise you. First, by default it holds only about 500 lines of output… anything after that is discarded. Second, you cannot use the pulldown menus to save the contents of the results window (i.e., you cannot go File Save to save the results). How can you save your output? Here are a couple of solutions.
Copy as text from the results window and paste into Word
You can use the mouse to scroll through the results window and mark an area that you want to save. You can then use the pulldown menu to choose Edit and then Copy. This is illustrated below.
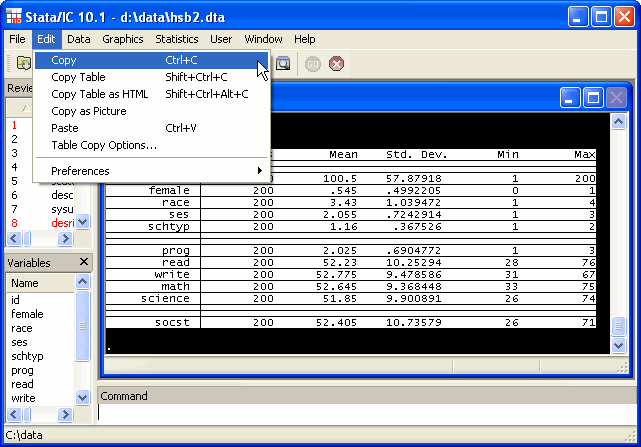
You can then go to Microsoft Word and from its pulldown menu choose Edit then Paste. Most likely, the results will look lousy, that is, the text will be misaligned as shown below.

This happens because the output from Stata uses fixed space fonts, and most fonts in Microsoft Word are proportionally spaced fonts (for example, the text in the window above is Times New Roman). If you select the text in Word and choose a fixed space font like Courier the output will then look as it did in Stata, as shown below.
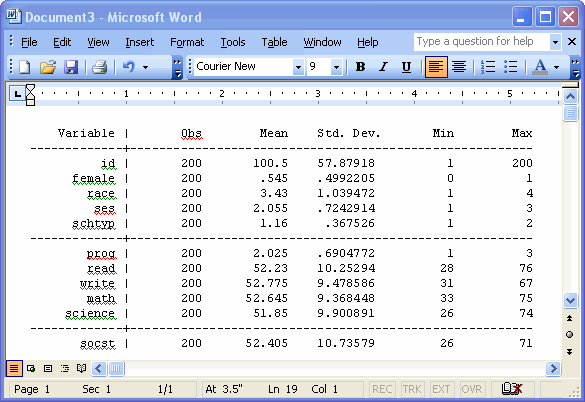
Copy as image from the results window and paste into Word
An alternative to copying the output as text from the Stata window is to copy the output as an imagine. Highlight the output you want to save, then use the pulldown menu to choose Edit and then Copy as Picture. This is illustrated below.
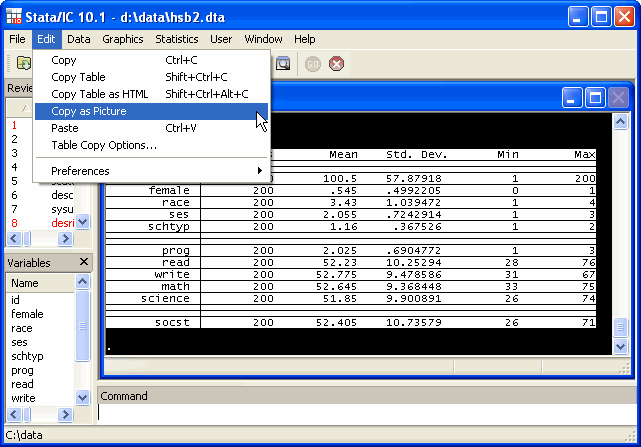
You can then go to Microsoft Word and from its pulldown menu choose Edit then Paste. When you do this, the table you see will probably be quite small. To make the output more readable, you can enlarge this table using the picture editor in Word as shown below.
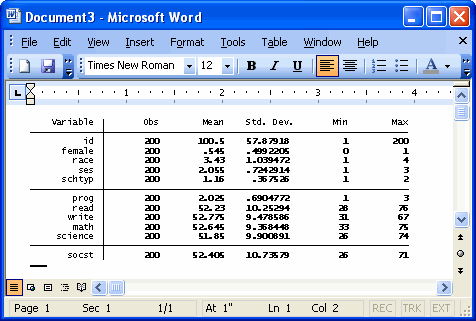
Right-click on the output and select Format Picture… to edit the picture properties.
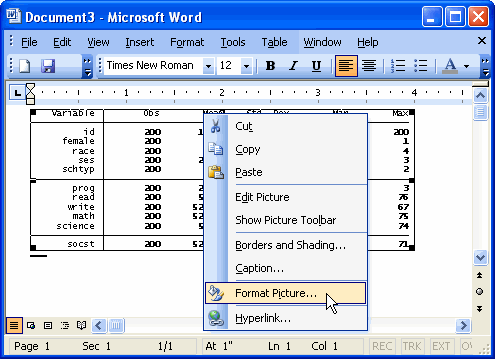
On the Size tab of the Format Picture box, change the scale of both the height and width. Finding the correct size for your output may take some trial and error, in this case, we’ll start by increasing both the height and width from 100% to 130% and click OK.
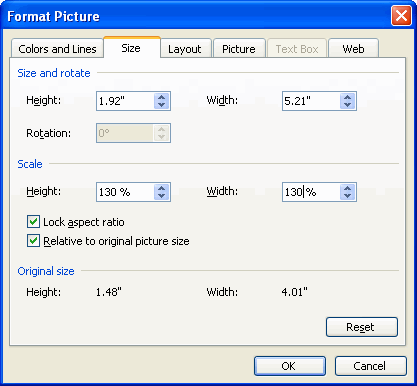
Below is the output shown at 130%, in this case, the table is readable so no further adjustment is needed.
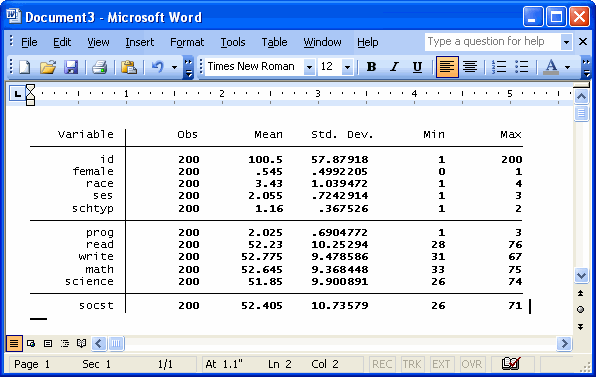
Copy .log file into Word
At the start of your session, you can start a log file, and then at the end of your session you can close the log file. This log contains the commands you typed and the output produced. For example,
log using d:datahomework.log, text <...you enter a bunch of commands...> log close
Then, the file homework.log would contain the commands and output they produced. You can open this file in Microsoft Word and edit it, but there are a couple of tricks. First, you need to point Word to the folder (directory) where homework.log is located. By default, Word only shows you Word documents (i.e., files that end in .doc). For example, in the screen below we have pointed Word to the right folder, but we cannot see homework.log because it is only showing us Files of Type Word Documents (*.doc), see lower left of window.
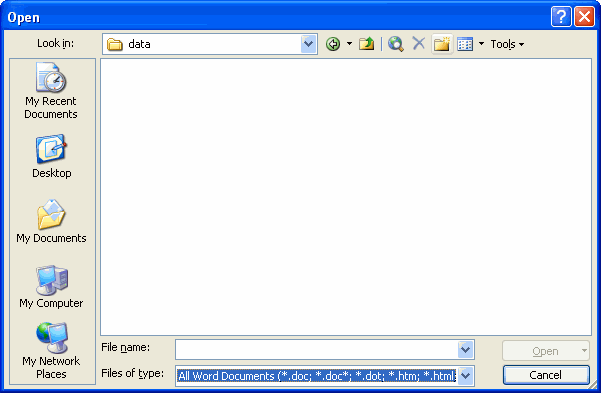
If we change the Files of type to be All Files (*.*) we can now see our file called homework.log.
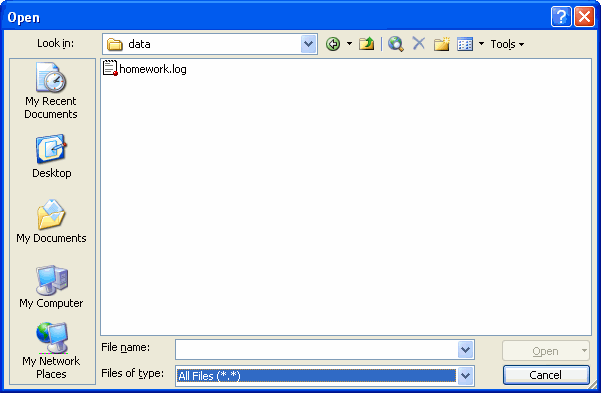
You can then edit this file. If you want to add comments, you may notice that text is in a fixed space font. It will probably look better if you convert that text to Times New Roman (mark your comments and then choose the Times New Roman font). You will want to choose File then Save As and save the file as a word document so it will contain all of the formatting you have created.
Copying graphs to Word
If you create a graph in Stata, you can copy that graph and then paste it into Microsoft Word. Below we show a graph we created in Stata and show how to copy the graph by pointing at the graph and right-clicking and choosing Copy
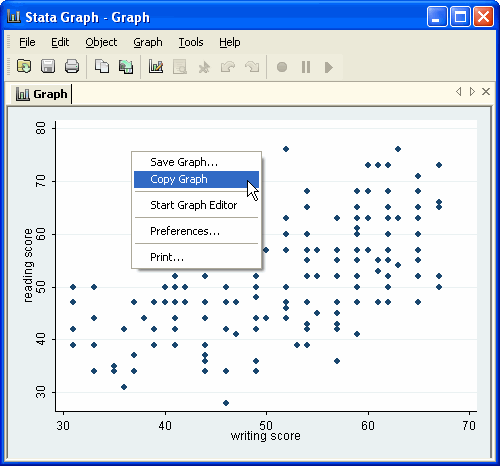
You can then open Word and then paste the graph by choosing from the Word pulldown menu Edit and then Paste. You will then see the Stata graph pasted into the Word. This covers the basics of copying Stata output and graphs into Microsoft Word.
