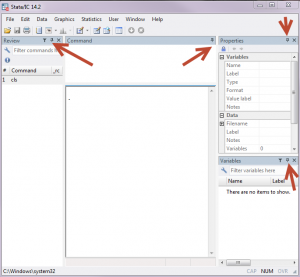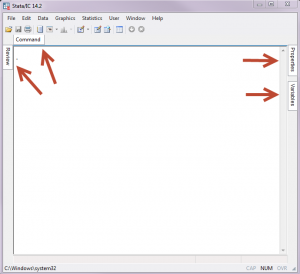This page shows how you can customize your version of Stata. Unless otherwise specified, these tips apply to Stata on Windows, Macintosh, Unix and Linux. How do I change the font?
Right click in the window for which you want to change the fonts and choose Font… From here,you can change the font, the font style (e.g., bold, italic, etc.) and the size.
If you want to change the font for each window, you need to do this process separately for each window, allowing you to choose a different font for each window.
How do I set the buffer size for the results window?
You may sometimes find that the results window does not hold enough results when you scroll back in the results window. Say you want to allocate 100,000 bytes for the scroll buffer for the results window, then you can type
set scrollbufsize 100000and this setting will take effect the next time you start Stata. You can select values between 10,000 and 2,000,000.
How do I change the default graph scheme?
You can see a list of the possible graph schemes that you can choose from using the graph query , schemes command. Say that you wanted to make the s1mono scheme the default scheme, then you could type
set scheme s1mono, permanentlyand the default graph scheme will then be s1mono and this will be used in subsequent sessions as well.
How can I rearrange Stata’s windows?
Four windows in Stata (the command window, the review window, the properties window and the variable window) can be dragged and dropped. When you click on a window to move it, arrows will appear to indicate where the window will be placed. Windows can be placed on top of each other, such that you access them by clicking on a tab at the bottom. Once you have the Stata windows organized as you like, you can click on edit, preferences, and then save preference set to save your preference. If the windows get moved again, you can click on edit, preferences and load preference set to return the windows to the desired location. Windows can also be “pinned” and “unpinned”. At the top left corner of each window, you will see a pin. If the pin is pointing down, the window is “pinned” in place.
If the pin is pointing to the left, it means that the window is “unpinned” and is accessible by clicking on the tab with the name of the window.
To change between “pinned” and “unpinned”, click on the pin.