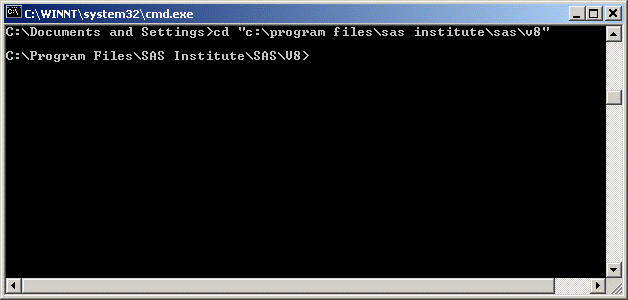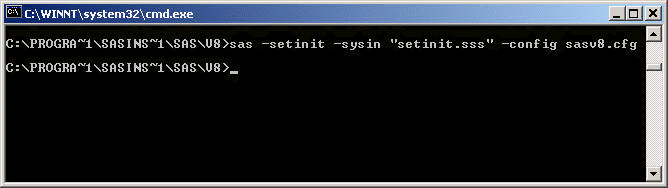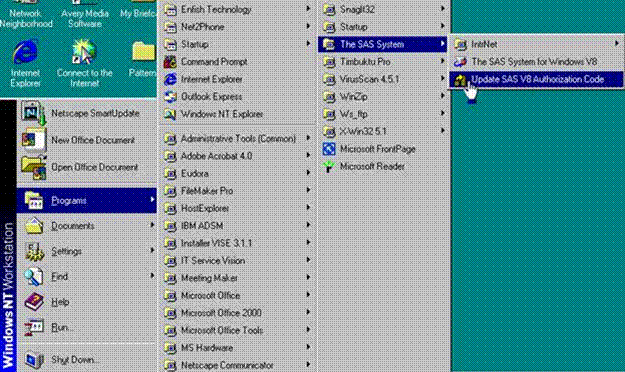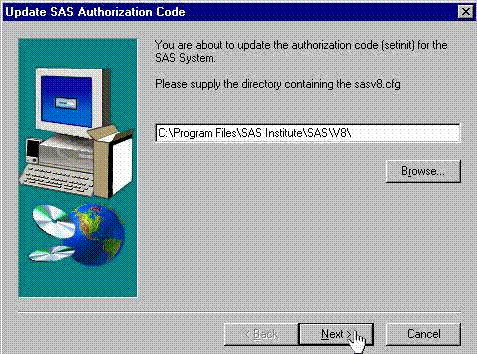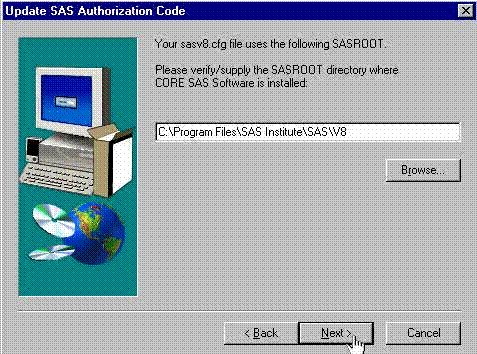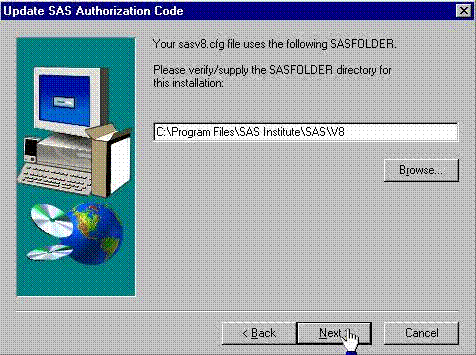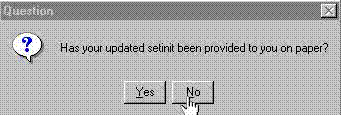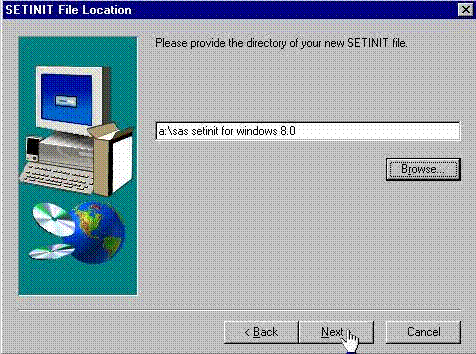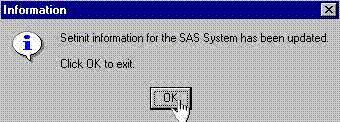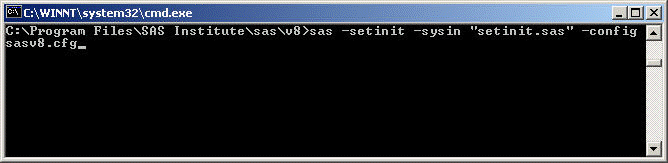If your copy of SAS has expired, you will not be able to update SAS within SAS and you need to update the SETINIT.SAS file differently. You probably received your setinit in an email message. You will have to save it to a file called setinit.sss or setinit.sas on your machine. Make sure the version for setinit.sss is the right version for your copy of SAS on the machine. If you are not sure which version of SAS 8 you have on your machine, read this.
Update SAS 8.2
Let’s say that we received the setinit for version 8.2 in an email and have saved it as setinit.sss on the desktop. From the desktop, or wherever the setinit.sss is located, right click on the setinit.sss icon, and you will see a choice "Apply authorization code to SAS V8". Clicking on that will trigger SAS to update itself automatically. The status of update is saved in a file called "setinit.sss.log" and you can open it with a text editor to double check if the update is a success.
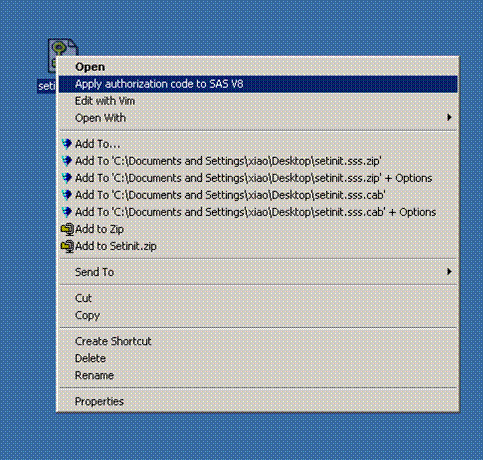
What if you don’t see the Option "Apply authorization code to SAS V8"?
You have to manually invoke SAS via command line as follows. Assume that you already know where sas.exe locates. For example, it could be in "C:Program FilesSAS InstituteSASV8". The location can be found from Properties when you right click on SAS icon. Also copy your setinit.sss file to this directory.
Now we need to start up a command line window.
Click on Start and choose Run. Type cmd in the field. Click on OK.
Now, let’s change to the directory where sas.exe is.
Now, assuming we have already copied setinit.sss to this directory, we can then issue the following command:
sas -setinit -sysin "setinit.sss" -config sasv8.cfg
This should start up SAS for a brief moment. If you don’t see any error message, that is a good sign that the update has happened. You can of course then check to see yourself by clicking on SAS icon.
Update SAS 8.0 and 8.1
You can use Update SAS License Information icon. Following are the step-by-step instructions to replace and update the file. Assume that the setinit.sas file has been saved to a floppy disk.
1. Start Update Icon
From Start Menu, select Programs > The SAS System > The SAS System for Windows V8 >
Update SAS V8 Authorization CodeNOTE: Every version of SAS (6.x & 7.x) has this Update icon, which you can find in the
same way.
2. The Update SAS Authorization Code dialog box opens up asking for the path to SAS
Configuration file. If you installed SAS on your C: drive (default), the path should
automatically show up as C:Program FilesSAS InstituteSASV8. Click Next button.
Otherwise enter the correct path first.
3. Then you ll be asked for the path to SASROOT directory, which is the location of SAS.EXE.
The default path is C:Program FilesSAS InstituteSASV8. Click Next button. Otherwise
provide the right path before doing so.
4. Then you ll be asked for the path to SASFOLDER directory. You just need to click Next
button if you installed SAS on C: drive (default). Otherwise put in the right path.
5. A dialog box came up asking if your setinit has been provided on paper. Click No button.
6. The SETINIT File Location dialog box opens for you to provide the path to the setinit file.
Click Next button after the correct path (drive and file name) is entered.
7. SAS will run the update and notify you that the setinit information has been updated. Click
OK to exit.
8. You have now completely updated the SETINIT.SAS file.
What if you don’t see the Option "Apply authorization code to SAS V8"?
You have to manually invoke SAS via command line as follows. Assume that you already know where sas.exe locates. For example, it could be in "C:Program FilesSAS InstituteSASV8". The location can be found from Properties when you right click on SAS icon. Also copy your setinit.sas file to this directory.
Now we need to start up a command line window.
Click on Start and choose Run. Type cmd in the field. Click on OK.
Now, let’s change to the directory where sas.exe is.
Now, assuming we have already copied setinit.sas to this directory, we can then issue the following command:
sas -setinit -sysin "setinit.sas" -config sasv8.cfg
This should start up SAS for a brief moment. If you don’t see any error message, that is a good sign that the update has happened. You can of course then check to see yourself by clicking on SAS icon.